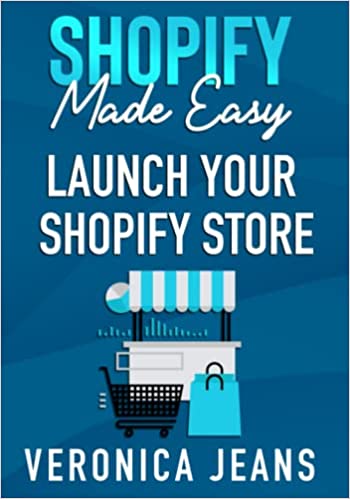How to Add a Logo to Shopify in 6 Steps
Adding a logo to your Shopify store is an exciting prospect or rather another step on the ladder that alludes to a sense of accomplishment.
If you’re at the point of tweaking a theme to add or change a logo, then you’ve gone from idea to implementation, which is something you should be proud of.
At any point of the implementation, even the Shopify favicon plays a vital role. As we’ve said a number of times through our Shopify blog, every small step you take is a step closer to building a profitable eCommerce business.
The Shopify store logo, or rather the logo you want to upload, is potentially the brand mascot. You ideally need to get to s point where the logo speaks volumes, it must be associated with great customer service, quality products, and aligns with future generations.
Move with the times, and align with the current generation.
The day of spending thousands on logos and brand guidelines is over, nowadays you can create a professional logo without spending a penny!
Need a bit of inspiration for your Shopify logo? Check out canva, think of it as your professional Shopify logo maker!
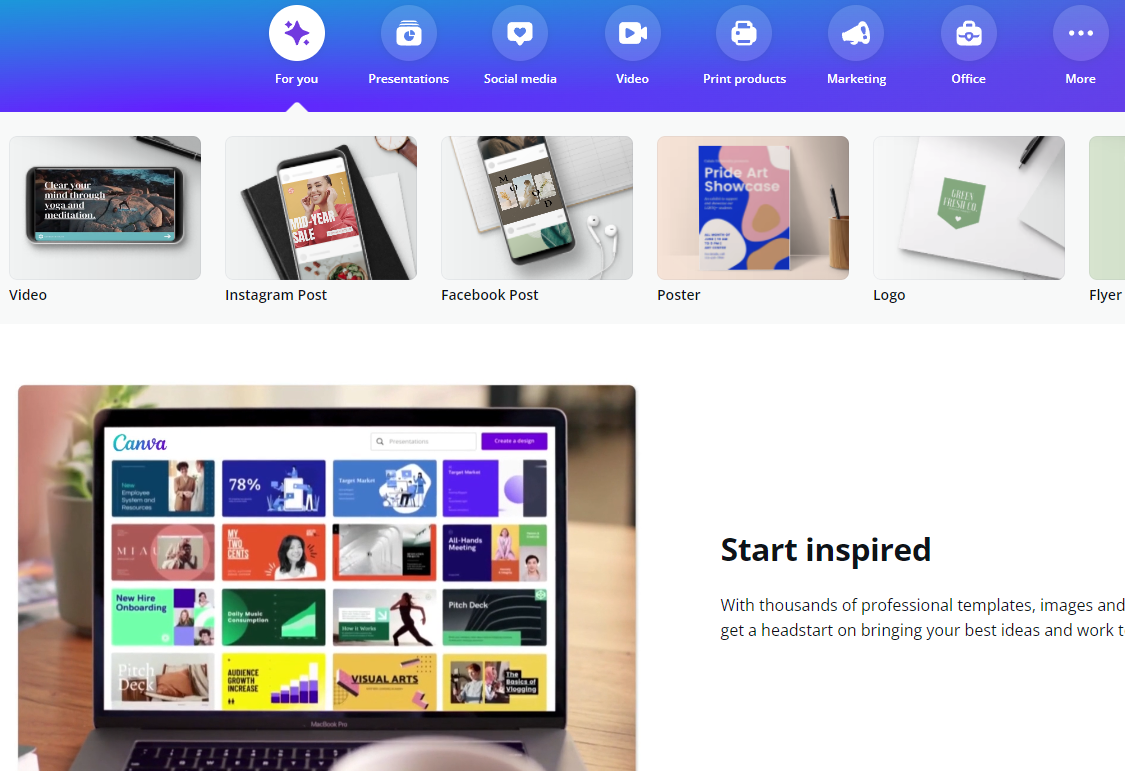
Canva
We’ve digressed a little too much there, so below we’ll discuss the Shopify logo size, and demonstrate the steps to add your logo.
Related blog posts:
What is the Shopify Logo Size?
To save yourself from hours of frustration it’s key to know the limitations, or rather the recommendations when uploading logos.
The Shopify logo size is recommended to be a maximum of 450 pixels x 250 pixels, and the ideal size is 200 pixels x 200 pixels.
Kanteneo recommendations:
- When using a logo on a dark theme ensure the image is transparent, there is nothing worst than seeing a professional theme destroyed by a poor logo design.
- Ensure the logo is not pixelated once uploaded
- The logo should match and contrast with the Shopify theme/design
How to Add a Logo to Shopify
Step 1: Online Store > Themes
Click Online Store, then Themes.
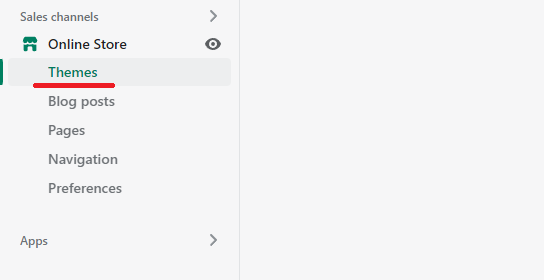
Step 2: Customize
Click customize theme.
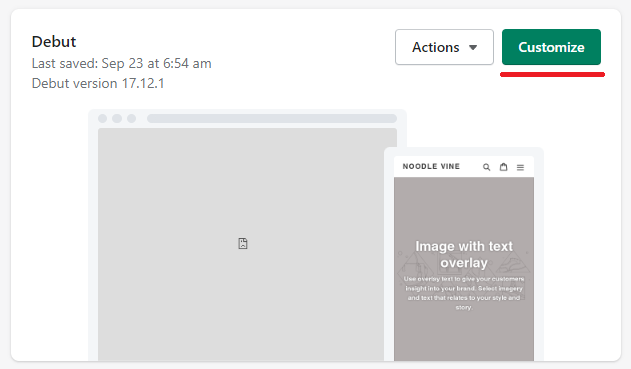
Step 3: Header Section
On the sections page, click the header section.
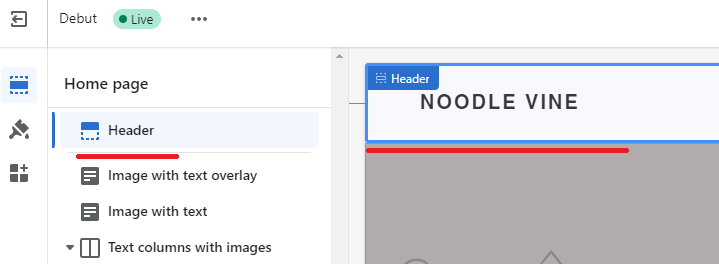
Step 4: Select Image
Locate and click the select image button under logo image
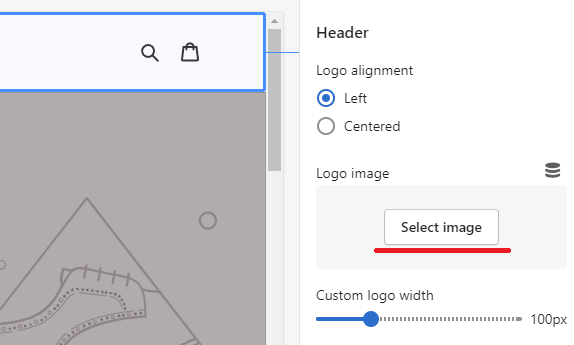
Step 5: Use Image
Select an existing image from the library, or upload a new one to use as the logo.
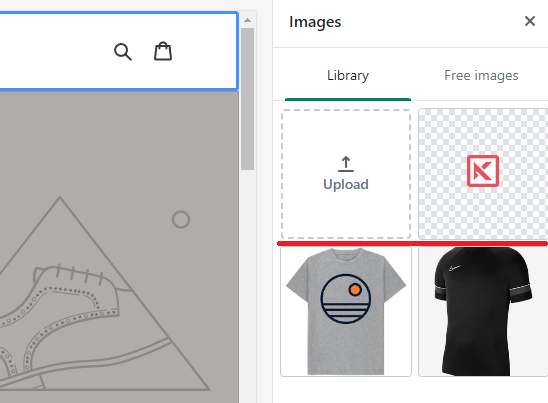
Step 6: Theme View
Confirm you can see your new logo in the theme view, and then click select, and save.
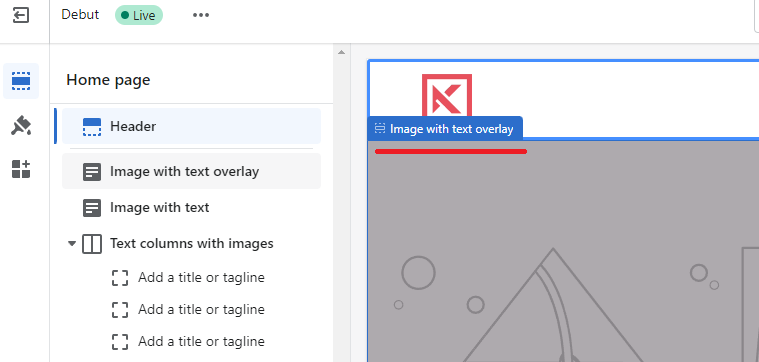
Success
As always, confirm you can see the new logo on the store front. If yes, congratulations! You've just added a logo to your Shopify store.
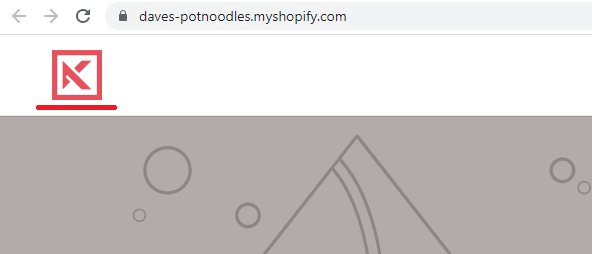
The Takeaway
The small steps to creating a successful business are always laborious, but every step you take, even adding a logo, is one step closer to realizing your dreams.
Persevere and don’t give up. With hundreds of blogs delivering quality information to help entrepreneurs around the world is outstanding! Not to mention legitimate, paid-for courses to help you get on a linear, clear path are exponentially booming!
But make no mistake, proceed with caution and avoid anything that seems to be too good to be true.
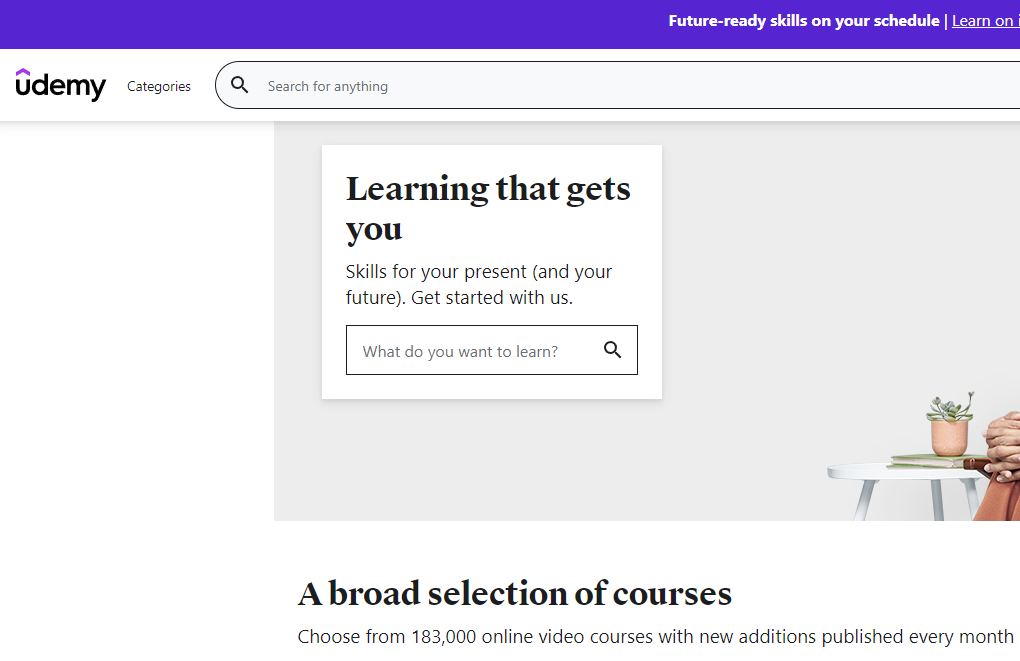
Udemy
To summarize we've briefly covered:
- What is the Shopify logo size
- How to Add a Logo to Shopify
What next:
- How to increase Shopify traffic
- how to add a product to shopify the right way
- Why you have Shopify traffic but no sales?
- The Best Shopify apps for SEO
- Share this post, every little helps.
- Subscribe to our newsletter below for tips and tricks to help boost sales.
Additional Shopify Resources
With Shopify being one of the largest eCommerce platforms on the market means you’ll never be short of resources to learn how to build a profitable eCommerce business.
Kanteneo aims to be the best Shopify blog on the market, but you may require additional resources to help you on that journey. Below we’ve listed a top-selling Shopify book by Veronica Jeans to help you learn how to launch a profitable business.