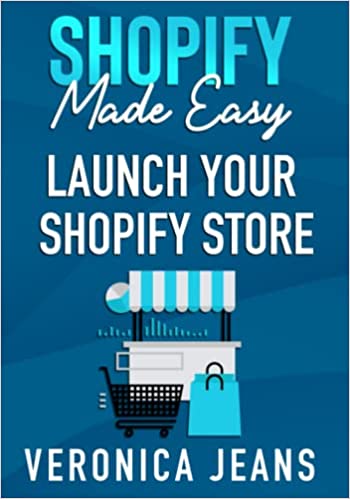How to Add a favicon on Shopify
Adding a favicon to your Shopify store is much more than just an icon. It represents a huge milestone, a step closer to building a profitable store, and more importantly, improving brand visibility.
Every step you take to go above, and beyond will vastly increase your chances of becoming successful. Yes, even something as simple as adding or changing a favicon.
Related blog posts:
- How to upload a sitemap to Shopify
- How to add a product to Shopify the right way
- Best Shopify SEO Apps
- How to change collection URL in Shopify
- How to create a drop-down menu in Shopify
- How to create a collection in Shopify
- How to add a blog to Shopify
- How to add meta tags to Shopify
- How to remove powered by Shopify
- How to add users to Shopify
- How to add a logo to Shopify
- How to edit the order confirmation email in Shopify
- How to turn off the Shopify abandoned cart email
- How to hide products on Shopify
- How to duplicate your Shopify theme
- How to add custom CSS in Shopify
- How to add an order fulfillment center to Shopify
- How to create a custom section in Shopify
- How to change your domain name on Shopify
Below we’ll cover how to create a favicon for your shopify store, and how to add a favicon to Shopify.
How to Make a Favicon for Shopify
Strictly speaking, there is no favicon generator dedicated to Shopify alone, but rather a favicon generator that can be used on all websites/stores.
The following steps will demonstrate how to create a favicon:
Step 1: Go to favicon.io
Here you'll want to visit an online favicon generator site. To save you the trouble we've listed a site that's easy to use and free.
Step 2: Select Image Generator
Whilst you'll have the option to create a favicon from text, in most case you'll be creating a favicon from some of logo(image), thus select the generate favicon from image option.
Step 3: Upload Logo
Find and upload your logo in which you want to create a favicon from.
Step 4: Download
Click download and store to an accessible location.
Awesome work! You’ve created a favicon for Shopify, now you’ll need to add or change the favicon on Shopify. Follow the next steps.
How to Add a favicon to Shopify
Step 1: Online Store > Themes
Go to Online store, then themes.
Step 2: Customize
Locate and click customize.
Step 3: Theme Settings
Whilst on the theme editor page, locate and click the theme settings button.
Step 4: Favicon
After clicking theme settings, you should now see theme setting options. Locate and click favicon.
Step 5: Select Image
If this is the first you're uploading a favicon, you'll see "Select image", otherwise it will display "change".
Step 6: Image Options
After clicking select image, you'll be presented with two options: 1, use an existing asset from the library, or upload from your local device/computer.
Step 7: Upload Image
Locate and select the image in which you would like to upload.
Don't forget to click select and save!
Step 8: Favicon Confirmation
To confirm the favicon has uploaded as expected, go to your store front and confirm you can see the your new favicon in the browser tab.
To note: Step 5 will be a slightly different process if a favicon exists. The "Select image" button will display as "Change", with options to remove, or change.
The Takeaway
Whether you're adding a favicon, changing urls, or installing a new theme, Shopify’s intuitive UI makes it super simple to perform all tasks with very little effort.
It’s always worth remembering that you are not alone! Many new Shopify store owners around the world hits the proverbial wall from time to time. Our very own blog aims to help as much as humanly possible to ensure you get the right information for free!
To summarize we've briefly covered:
- How to make a favicon for Shopify
- How to add a favicon on Shopify
- How to change a favicon on Shopify
What next:
- Learn how to increase Shopify traffic
- Free Shopify apps
- Shopify traffic but no sales?
- Check out the Best Shopify apps for SEO
- Share this post, every little helps.
- Subscribe to our newsletter below for tips and tricks to help boost sales.
Additional Shopify Resources
With Shopify being one of the largest eCommerce platforms on the market means you’ll never be short of resources to learn how to build a profitable eCommerce business.
Kanteneo aims to be the best Shopify blog on the market, but you may require additional resources to help you on that journey. Below we’ve listed a top-selling Shopify book by Veronica Jeans to help you learn how to launch a profitable business.